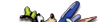Умелое использование масок слоев дает возможность очень быстро создавать коллажи и монтажи, а также легко сопрягать изображения, расположенные на разных слоях. Маска слоя определяет, какие области слоя будут прозрачными, а какие нет. При этом пиксели, из которых состоит изображение, остаются в целости и сохранности.
Чтобы создать маску слоя «с нуля», достаточно щелкнуть по кнопке Add Layer Mask (Добавить маску слоя), расположенной в нижней части палитры Layers (Слои). В результате рядом с миниатюрой изображения возникнет белый прямоугольник. Для маски слоя белый цвет обозначает непрозрачные области слоя, а черный прозрачные. Оттенки серого соответствуют полупрозрачным областям.
В качестве примера можно рассмотреть, как с помощью маски слоя можно быстро создать несложный коллаж.
Для создания монтажа потребуются как минимум две фотографии, которые несложно найти в ClipArt на компакт-диске. С помощью программы просмотра изображений их несложно поместить в документ Photoshop (см.рис.1).
Рис.1. Создание коллажа
Допустим, требуется поменять лицо первой девушки на лицо второй.
Верхний слой перекрывает нижний. Так как изображения имеют одинаковый размер, видимым является только верхний слой. Для того, чтобы взять лицо девушки с верхнего слоя, а все остальное с нижнего, нужно сделать прозрачным все изображение верхнего слоя, кроме лица. Сделать это можно несколькими способами, например, просто стереть ластиком все области на верхнем слое, не задевая при этом лица. Однако, стирая ластиком, будут безвозвратно потеряны пиксели, и после такой операции, в случае неудачи, придется повторять все сначала. Да и просто сложно сразу добиться хорошего эффекта. Поэтому в таких случаях рекомендуется пользоваться масками слоев.
Маска слоя не уничтожает ни одного пикселя на слое она просто делает их временно прозрачными. Закрашивание областей на маске черным цветом делает изображение прозрачным, а белым непрозрачным. При этом в любой момент можно подрисовать и подправить маску прямо на изображении без опасения сделать лишнее движение, т.к. все пиксели остаются на своих местах.
Чтобы создать на верхнем слое маску, нужно щелкнуть по кнопке Add Layer Mask (Добавить маску слоя) в нижней части палитры Layers (Слои). Маска отображается рядом с миниатюрным изображением слоя и автоматически связывается с ним (об этом свидетельствует цепочка между ними) (см.рис.2).
Рис.2. Добавление маски слоя
При создании маски слоя она по умолчанию полностью залита белым цветом, т.е. является совершенно непрозрачной. Поэтому никаких видимых изменений изображения не происходит.
Чтобы выполнить любое редактирование маски слоя, необходимо, чтобы она была активна. О том, что для редактирования выбрана маска, свидетельствует значок маски рядом с миниатюрным изображением глаза. Если вместо значка маски в окошке изображена кисточка, это значит, что выбран сам слой. Для перехода на маску нужно просто щелкнуть по ней мышью.
Теперь следует залить маску черным цветом, чтобы сделать ее абсолютно прозрачной. Сочетание клавиш Ctrl+Backspace, позволяет быстро залить весь слой цветом переднего плана (в данном случае цвет переднего плана должен быть черным). Маска будет залита черным цветом, и весь слой после этого станет прозрачным.
Теперь с помощью кисточки можно придать маске любую требуемую конфигурацию, для чего прямо на маске следует закрасить область, которую нужно сделать видимой, в данном случае лицо девушки.
Примечание: в Photoshop6.0 при работе с маской слоя по умолчанию задаются белый цвет переднего плана и черный заднего. В версиях 5.0 и 5.5 было сделано наоборот, и для того, чтобы сделать маску непрозрачной, нужно было стирать области ластиком. В новой версии работа с маской стала более естественной раньше многие пользователи путались, пытаясь сделать области прозрачными с помощью ластика, а получая при этом противоположный эффект.
Если в процессе редактирования в каком-то месте были «захвачены» лишние области, то с помощью ластика их несложно снова сделать прозрачными. В результате выполненной работы было заменено лицо девушки (см.рис.3).
Рис.3. Создание коллажа с помощью маски слоя
С маской слоя можно также производить некоторые операции, значительно упрощающие рабочий процесс:чтобы просмотреть содержимое маски слоя, нужно щелкнуть по ее миниатюре а палитре Layers (Слои) удерживая клавишу Alt. Чтобы скрыть маску слоя, следует повторить это действие; чтобы временно скрыть маску слоя, нужно щелкнуть на ее миниатюре, удерживая клавишу Shift. Повторный щелчок позволит восстановить влияние маски слоя на изображение (см.рис.4);
Рис.4. Временное отключение маски слоя
- быстро создать маску слоя можно, щелкнув на миниатюре слоя с нажатой клавишей Ctrl;
- чтобы создать выделенную область по маске слоя, следует щелкнуть по миниатюре маски слоя, удерживая клавишу Ctrl;
- при создании маски слоя она связывается с изображением на слое. Но эту связь в случае необходимости легко разорвать, щелкнув по цепочке, расположенной между миниатюрой слоя и маски слоя. Если связь отсутствует, можно перемещать изображение на слое и маску слоя независимо друг от друга.
Кроме того, при щелчке правой кнопкой мыши на миниатюре маски слоя появляется меню, содержащее следующие команды для работы с маской слоя:
- Set Selection To Layer Mask (Создать выделенную область по маске слоя) создает выделение по маске слоя;
- Add Layer Mask To Selection (Добавить маску слоя к выделенной области) добавляет маску слоя к выделенной области;
- Subtract Layer Mask From Selection (Вычесть маску слоя из выделенной области) вычитает маску слоя из выделенной области;
- Intersect Layer Mask With Selection (Пересечь маску слоя с выделенной областью) операция пересечения приводит к тому, что выделенной остается только та область, которая является общей для маски слоя и выделенной области;
- Layer Mask Options… (Опции маски слоя) вызывает диалоговое окно, в котором можно установить цвет и степень прозрачности для отображения маски слоя на рисунке;
- Discard Layer Mask (Удалить маску слоя) удаляет маску слоя;
- Apply Layer Mask (Применить маску слоя) применяет маску слоя. В результате все области, бывшие на маске прозрачными (т.е. черными), удаляются;
- Disable Layer Mask (Отключить маску слоя) временно отключает маску слоя.
Посредством маски слоя можно легко создавать плавные переходы между двумя изображениями, используя инструмент Gradient (Градиент).
Например, имеется две фотографии, на которых изображена лесная дорога. На одной фотографии осень, на другой лето. Но для Photoshop нет ничего невозможного, и с помощью маски слоя нетрудно будет создать плавный переход из лета в осень (или наоборот).
Прежде всего следует скопировать через буфер обмена каждое изображение на отдельный слой. Теперь надо создать на верхнем слое маску, щелкнув по кнопке в нижней части палитры Layers (Слои). Оставаясь на маске, нужно нажать клавишу G, чтобы выбрать инструмент Gradient (Градиент) (его также можно выбрать, щелкнув мышью по кнопке  на палитре Инструментов). В панели Свойств следует проверить, чтобы градиент был линейным переходом от черного цвета к белому. Теперь, удерживая нажатой клавишу Shift, чтобы градиент был проведен идеально ровно, нужно провести на маске линию сверху вниз, начиная примерно от трети изображения снизу (см.рис.5).
Рис.5. Создание плавного перехода с помощью градиента на маске слоя
Примечание: на маске могут отображаться только оттенки серого цвета, поэтому при использовании цветных градиентов на самой маске все равно будут отображаться переходы только в градациях серого.
На маске слоя можно также рисовать любыми инструментами рисования, применять фильтры, использовать выделенные области и работать с маской как с обычным изображением в градациях серого, создавая маски любой сложности.
Маска слоя позволяет создавать и такой распространенный эффект, как текст, заполненный каким-либо изображением.
Для создания подобного эффекта нужно создать пустой документ с чистым белым фоном, а затем скопировать на новый слой какую-либо картинку. После этого следует нажать клавишу T, чтобы выбрать инструмент Text (Текст), и на панели Свойств нажать кнопку  для выбора инструмента Текст-маска. Теперь необходимо набрать требуемый текст и щелкнуть по кнопке создания маски слоя в нижней части палитры Layers (Слои) в результате текст будет заполнен изображением (см.рис.6). Рис.6. Использование маски слоя для заполнения текста картинкой
Существует еще один способ создания масок, сквозь контуры которых могут быть видны верхние слои. Он состоит в объединении нескольких слоев в так называемые макетные группы. При этом прозрачные области нижнего слоя преобразуются в маску, закрывающую все лишние части изображения, расположенного на верхнем слое. Если нижний слой не имеет прозрачных областей, эффекта не получится. Преимущество макетных групп перед масками слоя заключается в том, что сквозь маску, созданную макетной группой, может просматриваться не один слой, а все вышележащие слои.
Для создания макетной группы необходимо как минимум два слоя. Поэтому нужно выполнить следующие действия:скопировать в буфер обмена картинку из ClipArt; создать новый документ, выполнив команду File (Файл) | New | (Новый) с прозрачным фоновым слоем; создать еще один слой, щелкнув по кнопке Create New Layer (Создать новый слой) в нижней части палитры Layers (Слои); вставить картинку из буфера обмена, нажав комбинацию клавиш Ctrl+V; перейти на нижний прозрачный слой и кисточкой закрасить область произвольной формы; нажать клавишу Alt и, не отпуская ее, навести указатель мыши на линию, разделяющую два слоя. Указатель примет вид двух пересекающихся окружностей со стрелкой. Теперь нужно выполнить щелчок мышью, и макетная группа готова (см.рис.7).

Рис.7. Создание макетных групп
Следует отметить, что после создания макетной группы видимыми остаются только те области изображений, который входят в контур, задаваемый прозрачными областями нижнего слоя в группе. С другой стороны, при добавлении слоев в макетную группу все они также будут видимы только по маске, общей для всех слоев, входящих в группу.
Для разгруппировки слоя достаточно снова установить указатель мыши на линию, разделяющую слои, и щелкнуть по ней, удерживая нажатой клавишу Alt (указатель мыши при этом должен иметь вид двух пересекающихся окружностей).
|